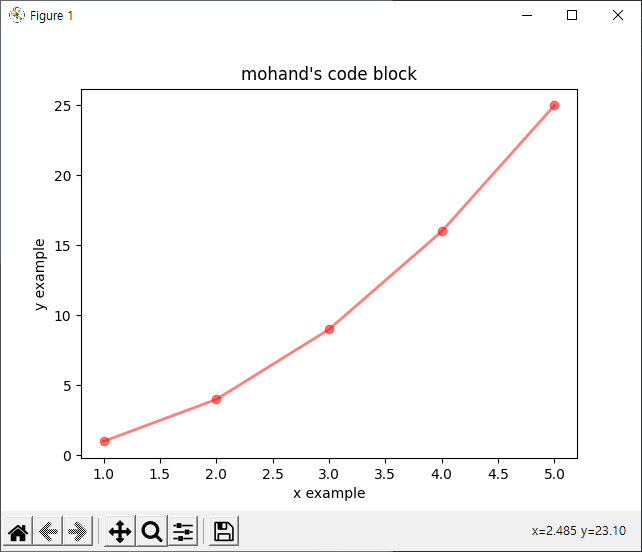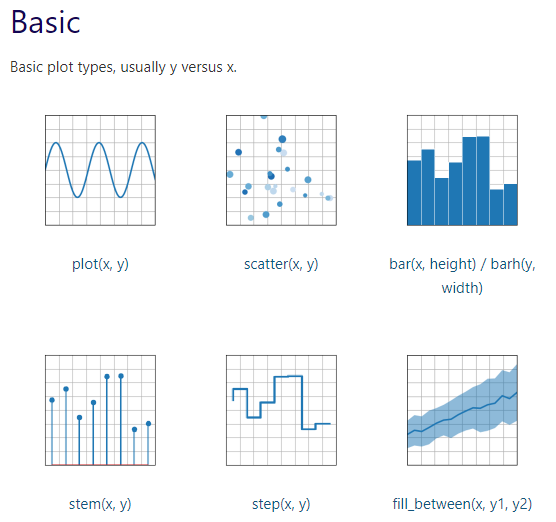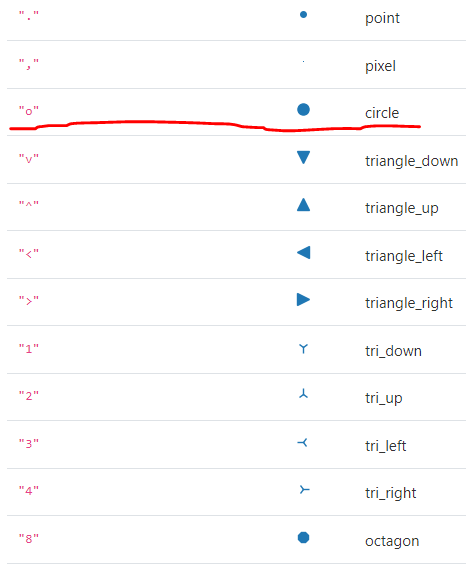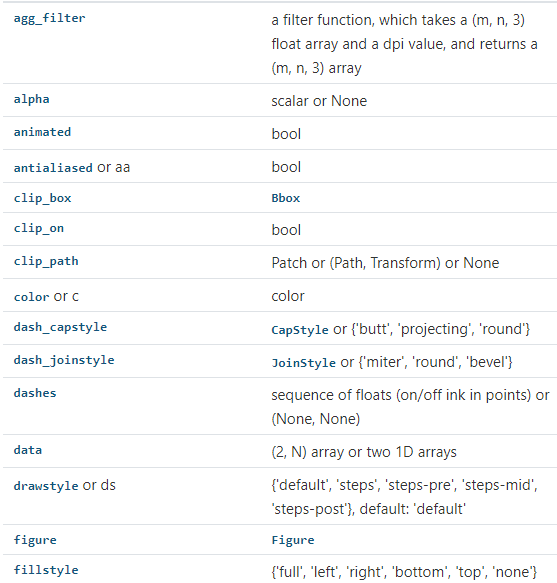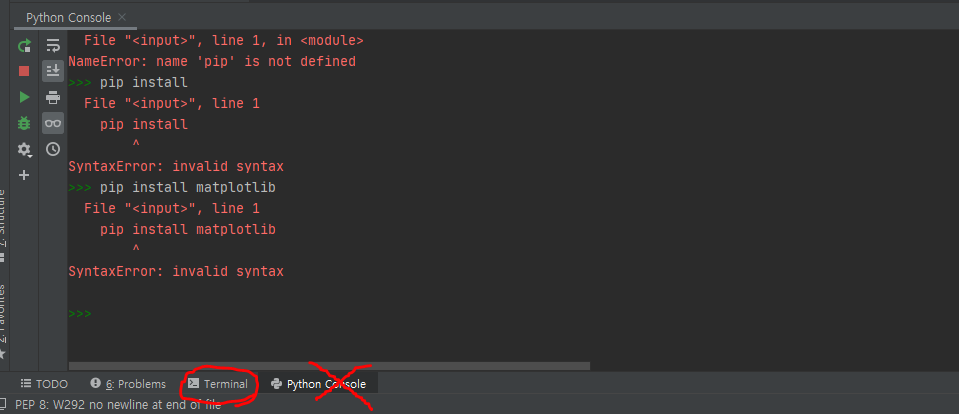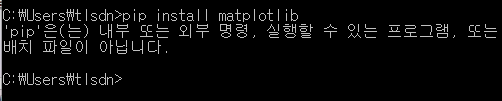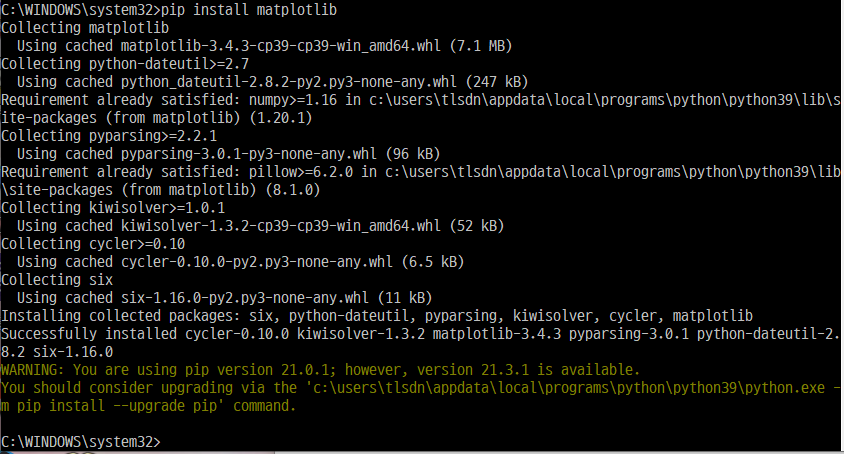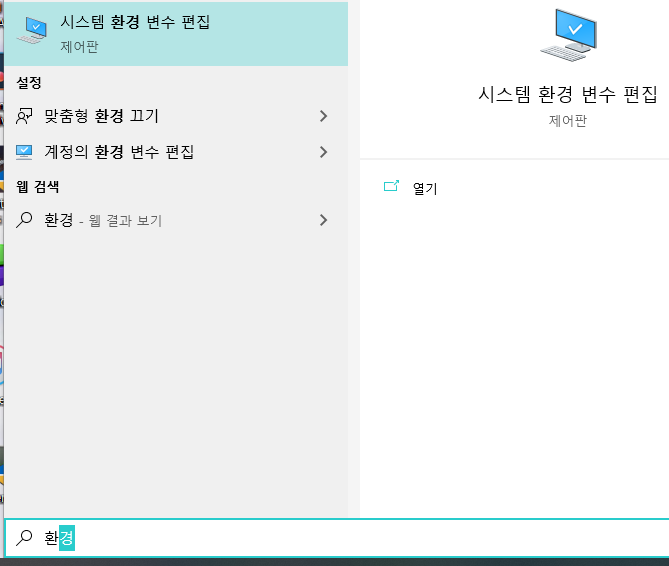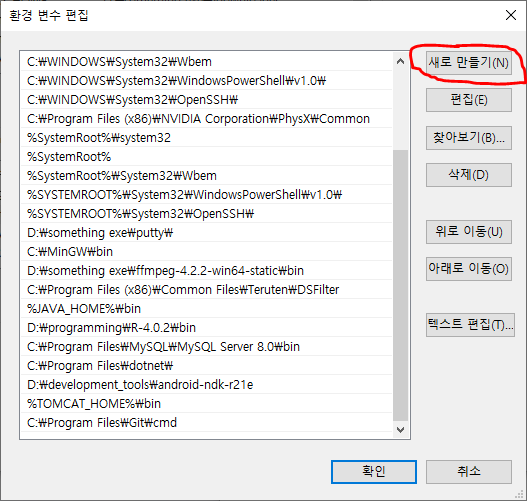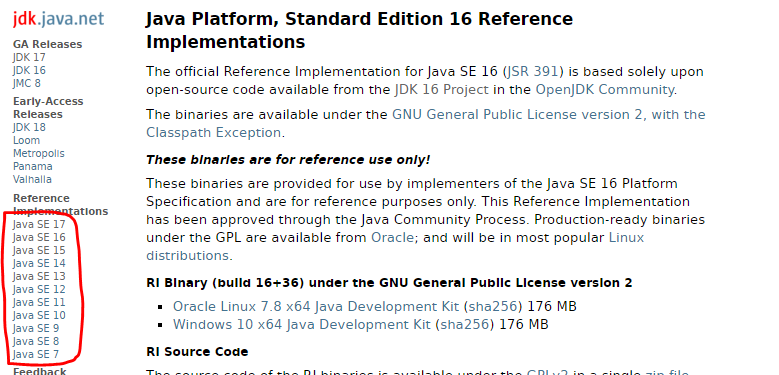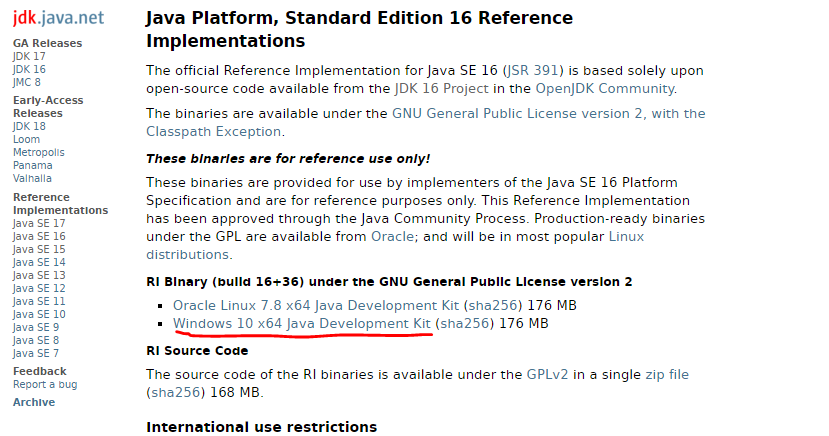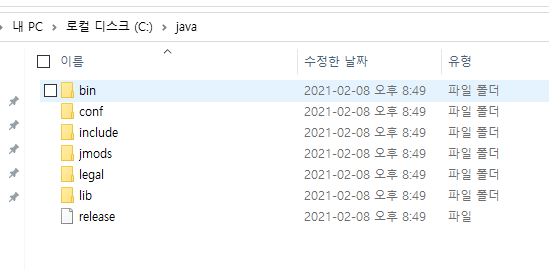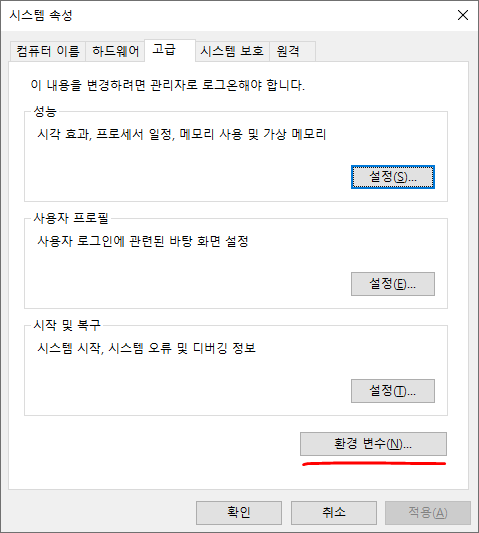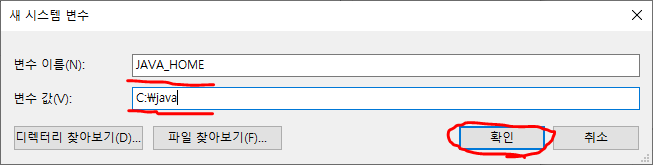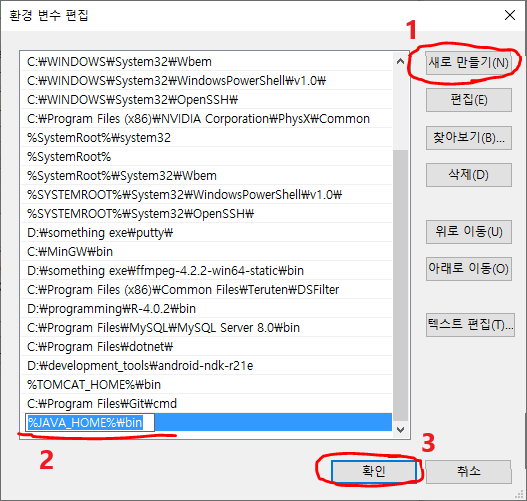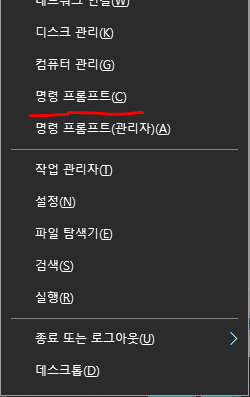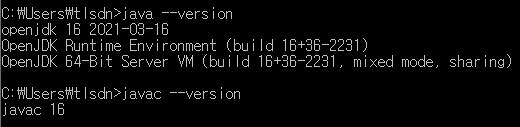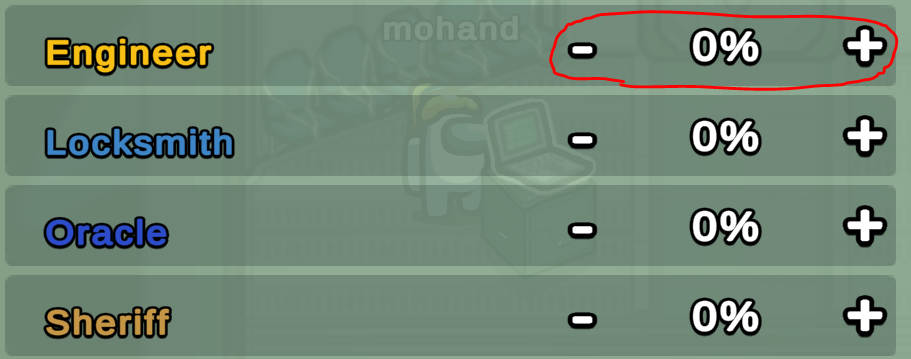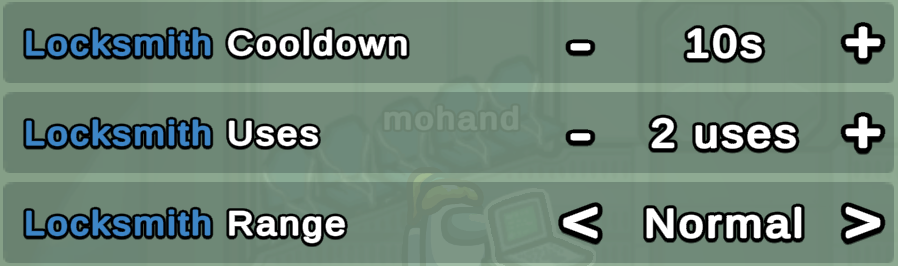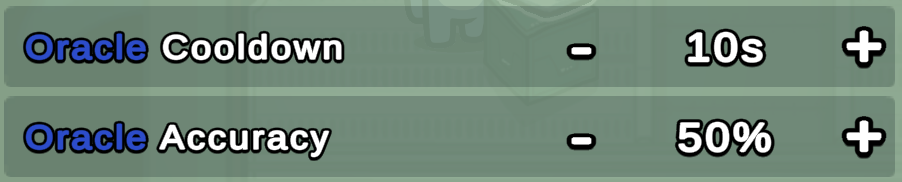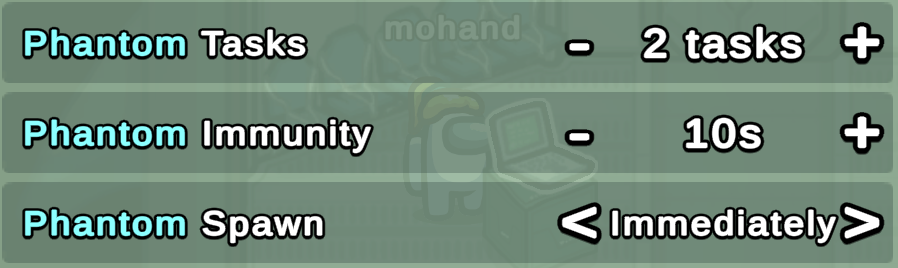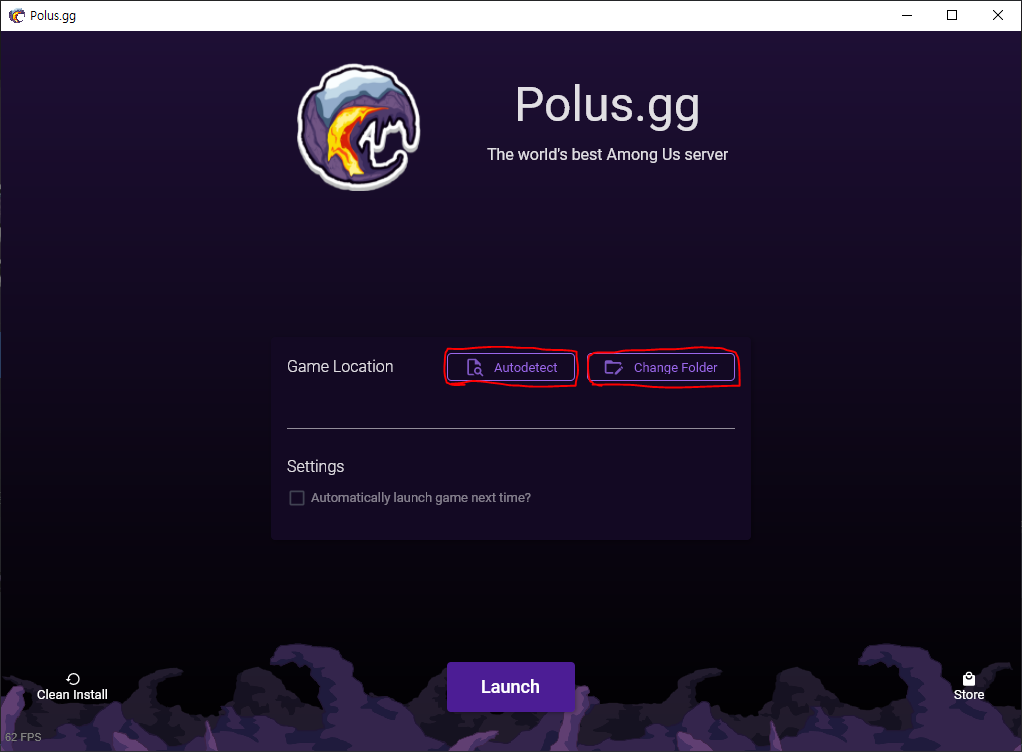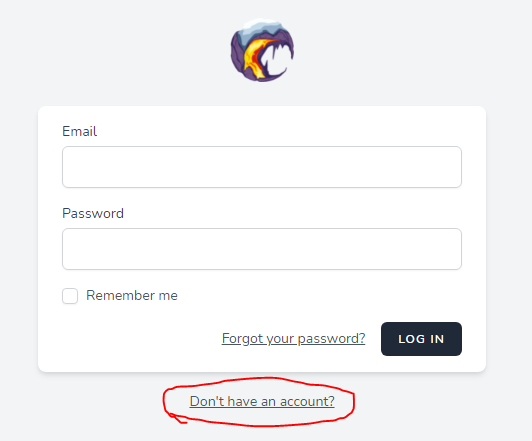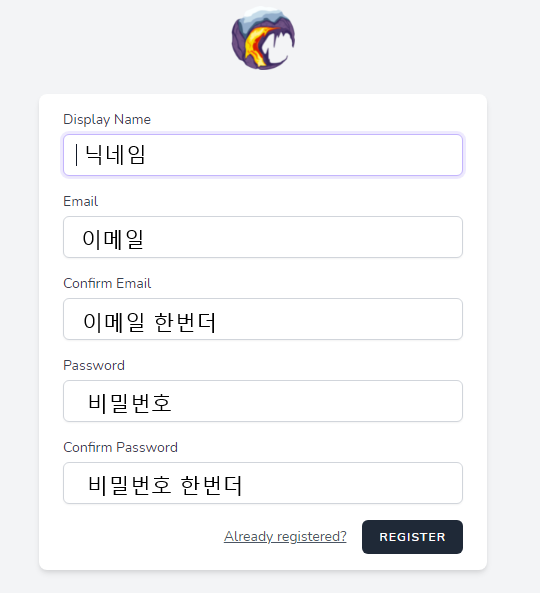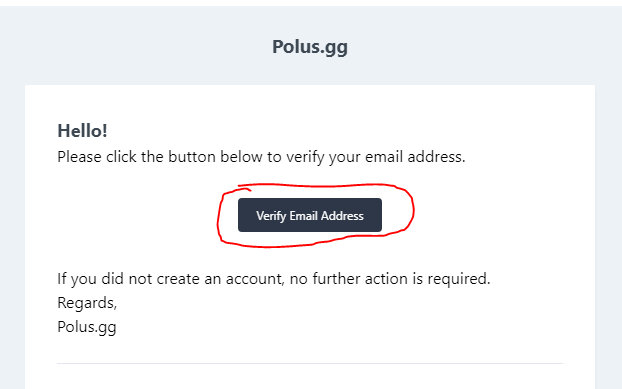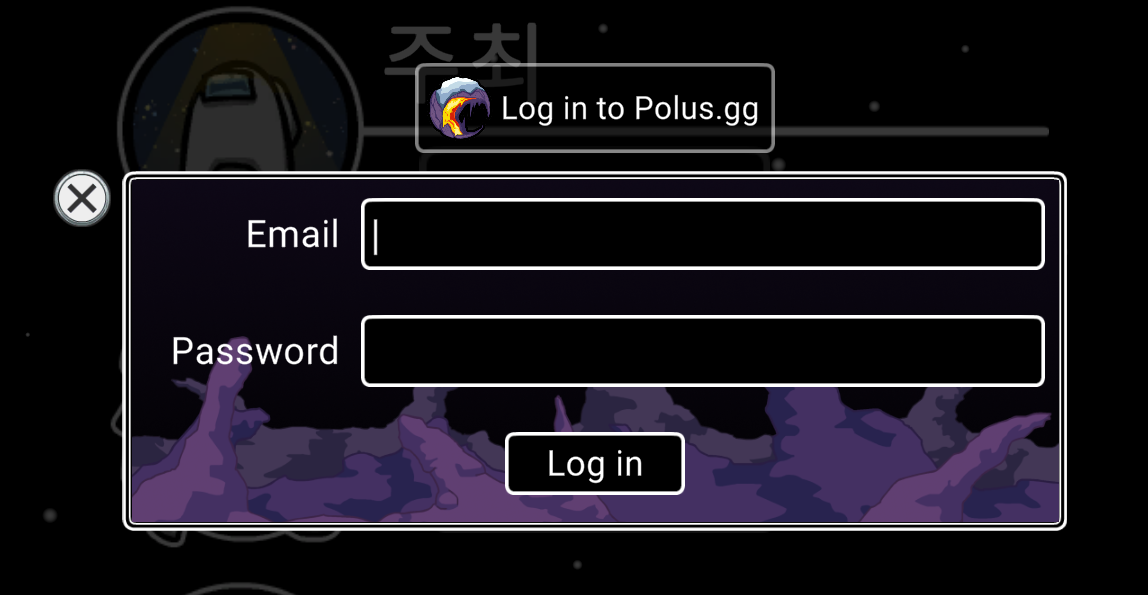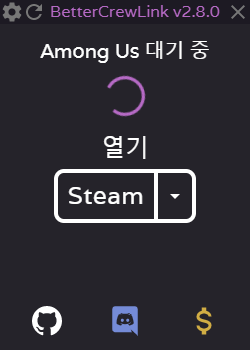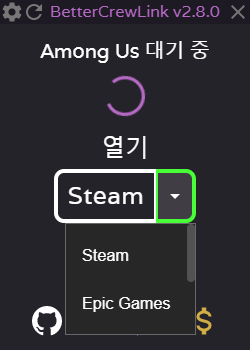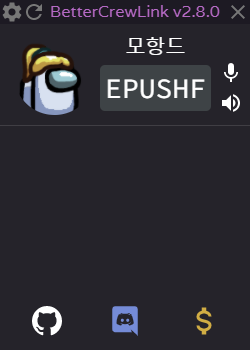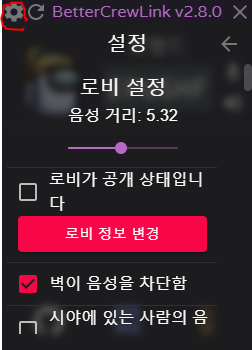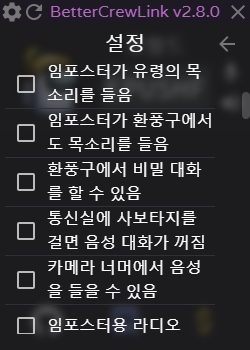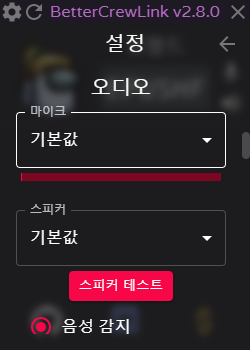바로 본론으로 가죠
인게임 설정
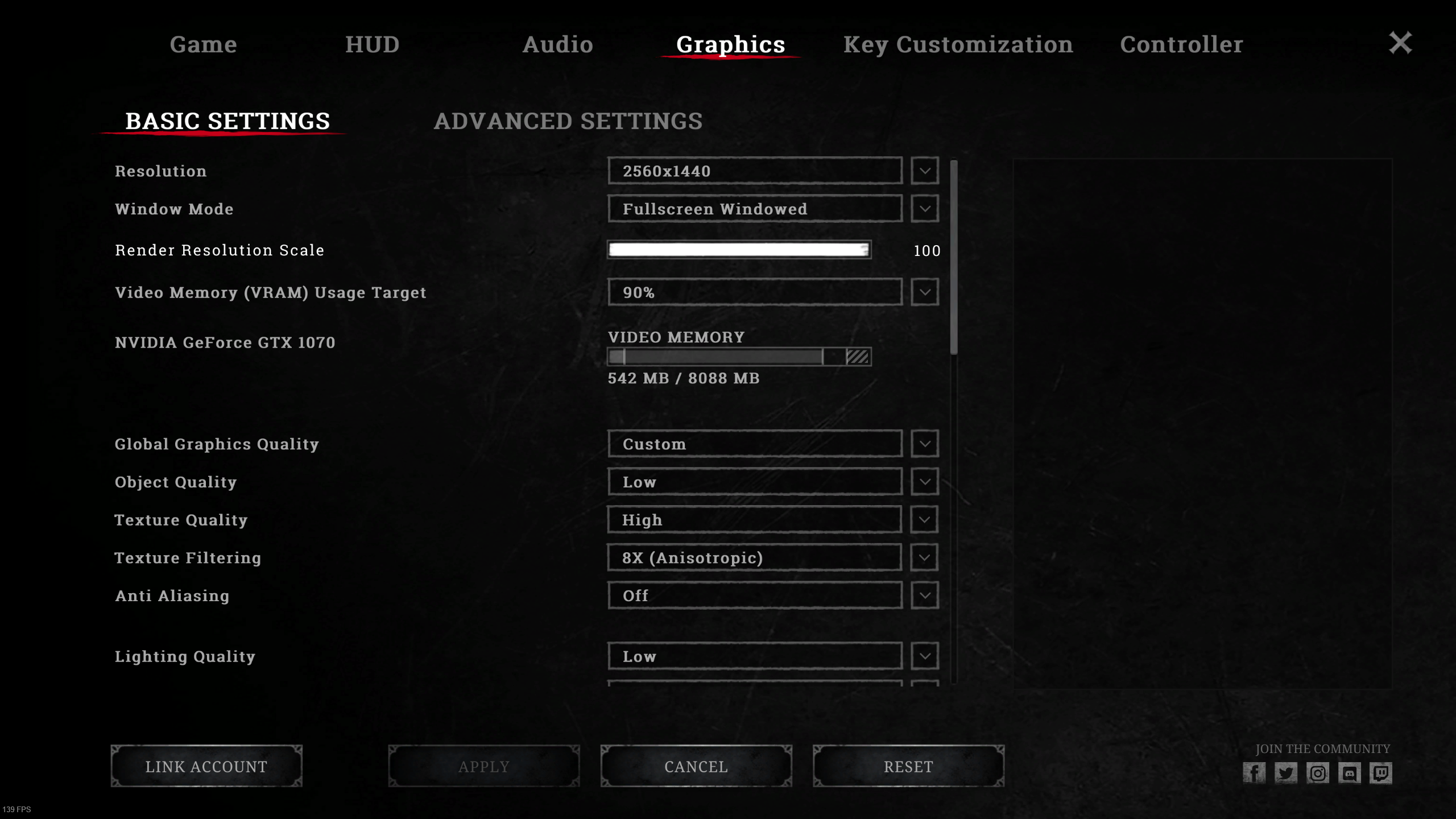
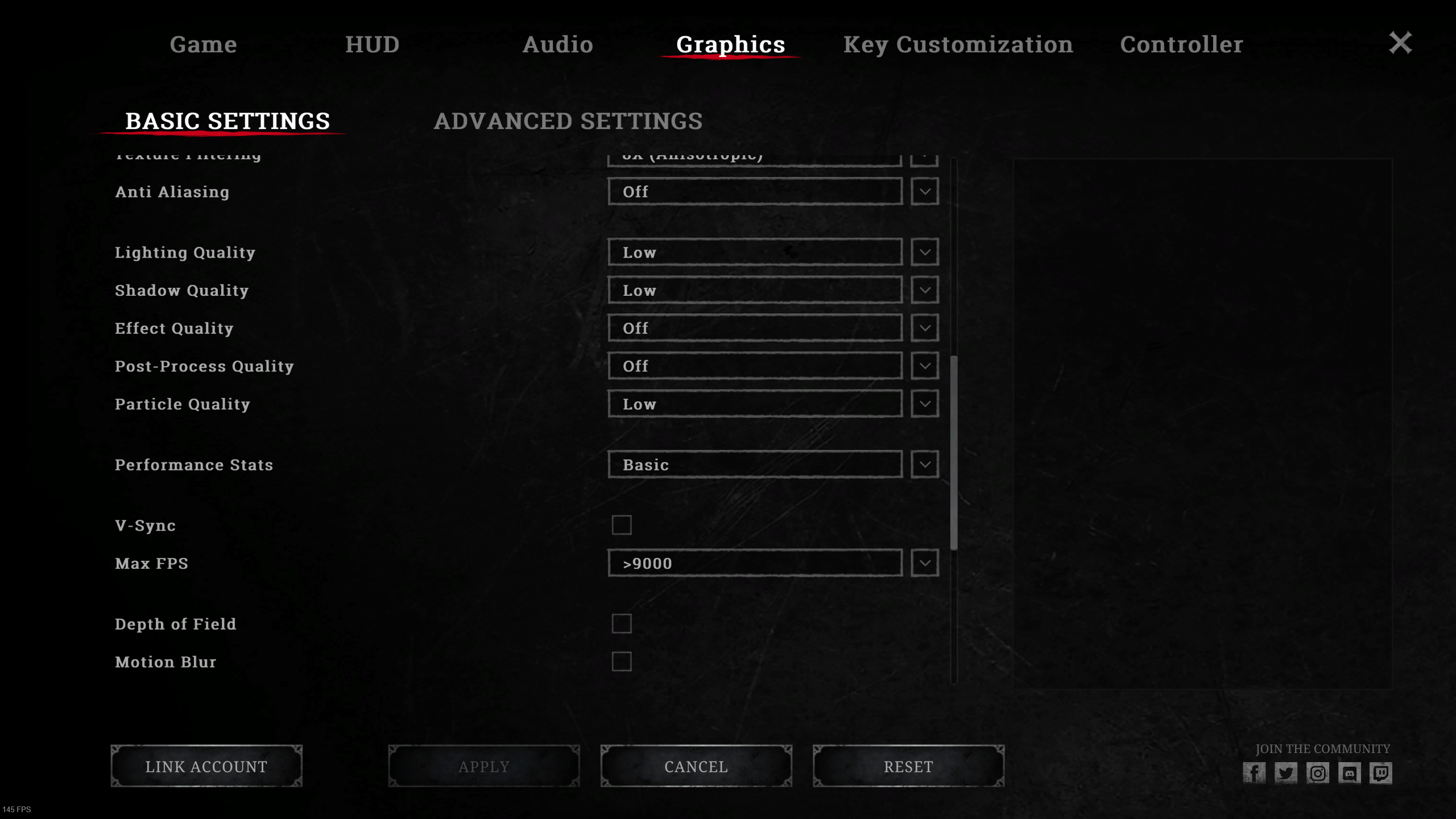
위쪽은 취향 것 설정하면 됩니다.
Object Quality : LOW
Texture Quality : High
VRAM 이 6기가 이하라면 medium 을 하셔도 됩니다.
프레임에 큰 차이가 없는 옵션으로 High 로 두는 게 좋아요
Texture Filtering : 8x or 16x
프레임에 큰 차이가 없는 옵션입니다.
그래도 프레임을 좀 더 신경 쓰시면 8x 아니면 16x 로 가시면 됩니다.
Anti Aliasing : Off
Lighting Quality : Low
Shadow Quality : Low
Effect Quality : Off
Post-Process Quality : Off
Particle Quality : Low
Performance Stats : Basic
해당 옵션은 인게임에서 fps와 ping 을 보여주는 아주 좋은 옵션입니다.
Max FPS : >9000
Depth of Field : X
Motion Blur : X
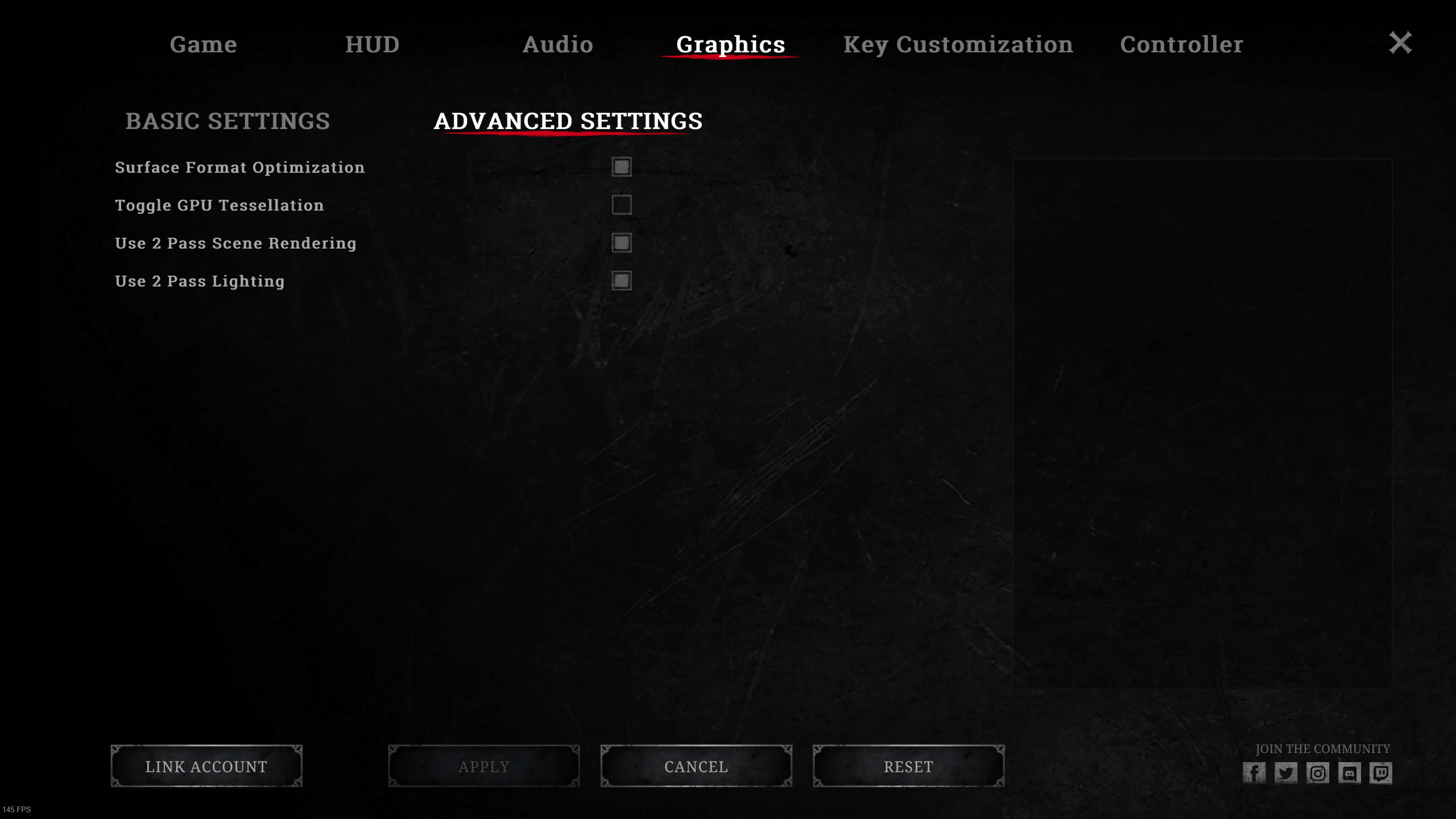
Toggle GPU Tessellation 빼고 전부 켜줍니다.
Toggle GPU Tessellation 같은 경우는 땅을 몹시 보기 좋게 만들어주는 옵션입니다.
키면 프레임 많이 잡아먹습니다.
Nvidia 제어판 설정
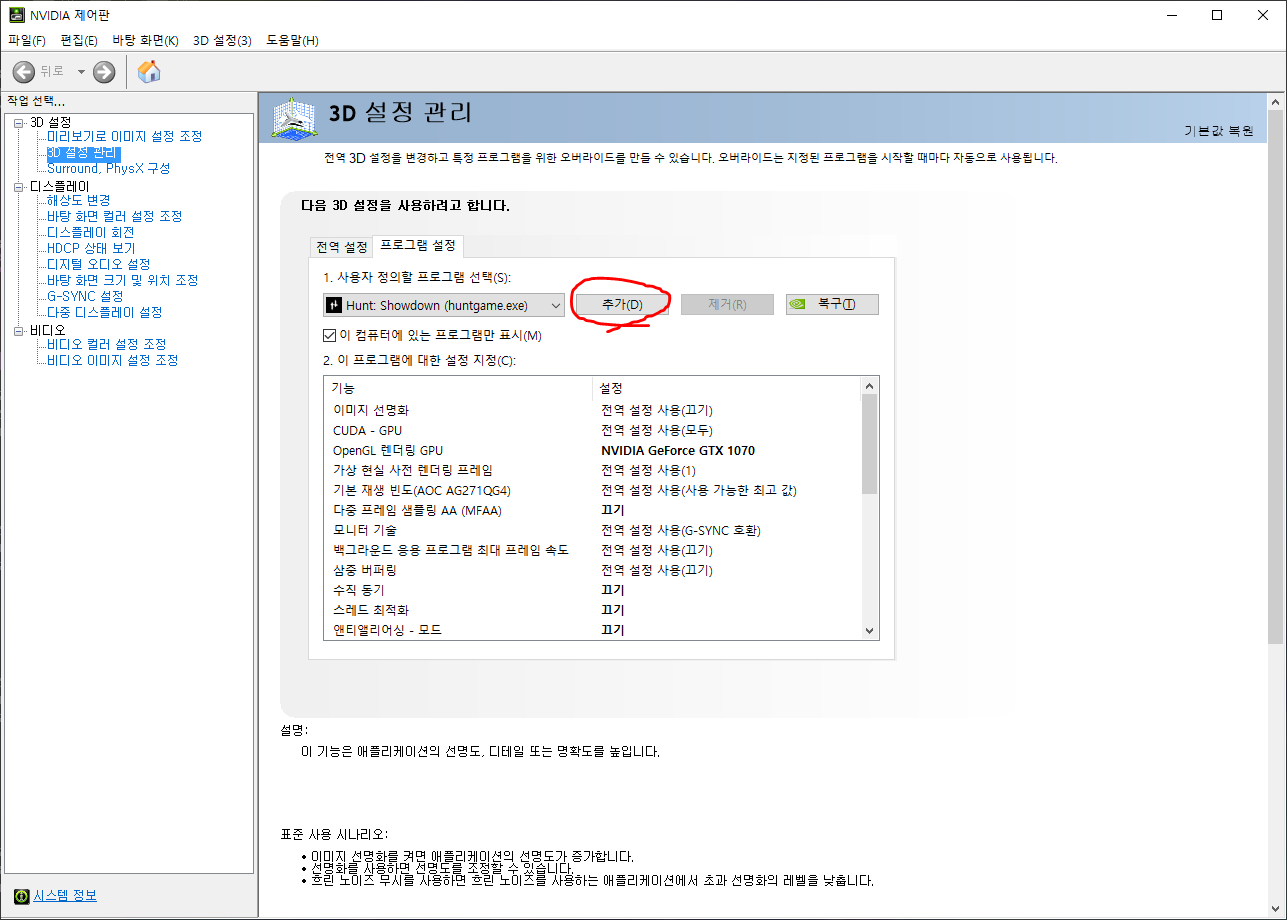
헌트 쇼다운은 기본적으로 Nvidia 제어판에 없습니다.
추가를 눌러 나오는 목록에서 추가해줍시다.
추가 목록에도 없으면 직접 추가해야 합니다.
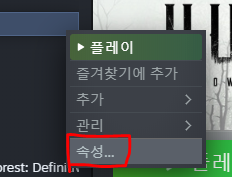
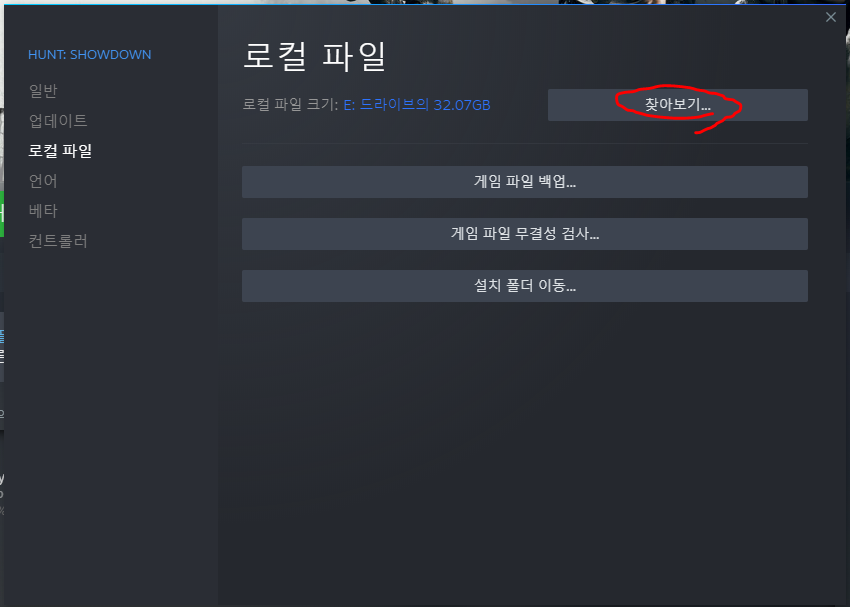
속성 > 로컬 파일 > 찾아보기
를 누르면 헌트쇼다운 위치를 알 수 있습니다.
해당 폴더 내에 bin\win_x64\HuntGame.exe 가 헌트쇼다운 입니다.
이 프로그램을 추가해주시면 됩니다.
이제 아래 설정을 해주시면 됩니다.
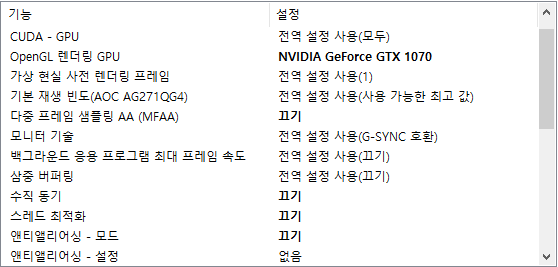
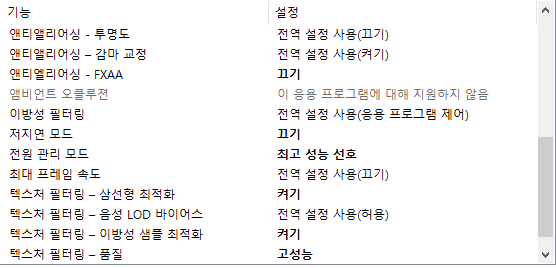
| OpenGL 렌더링 GPU | 본인 그래픽카드 |
| 다중 프레임 샘플링 AA (MFAA) | 끄기 |
| 수직 동기 | 끄기 |
| 스레드 최적화 | 끄기 |
| 앤티앨리어싱 - 모드 | 끄기 |
| 앤티앨리어싱 FXAA | 끄기 |
| 저지연 모드 | 끄기 |
| 전원 관리 모드 | 최고 성능 선호 |
| 택스쳐 필터링 - 삼선형 최적화 | 켜기 |
| 택스쳐 필터링 = 이방성 샘플 최적화 | 켜기 |
| 택스쳐 필터링 - 품질 | 고성능 |
마무리
위 설정을 통해 저는 프레임이 약 10 ~ 20 정도 상승했습니다.
여러분들도 쾌적한 헌트쇼다운 하시길 바랍니다.
'게임 > 여러가지 게임' 카테고리의 다른 글
| [feign] 0.1.9 패치노트 (2021-12-05) (0) | 2021.12.06 |
|---|---|
| [feign] 0.1.8 패치노트 (2021-11-28) (0) | 2021.11.28 |
| [feign] feign 게임 소개, 직업 설명 (3) | 2021.11.28 |